Am 4. Dezember habe ich beim Medienforum in Murmansk, Russland für 16 junge deutsche und russische Journalisten einen Workshop zur Datenvisualisierung gegeben. Aufhänger war der Weltklimagipfel in Paris. Ich veröffentliche hier eine Schritt-für-Schritt-Anleitung zur Berechnung und Visualisierung von Treibhausgas-Daten.
Wir wollen berechnen, wie hoch der ökologische Fußabdruck pro Person ist. Eine aussagekräftige und verständliche Einheit sind Tonnen pro Kopf. Wer hat die Daten dazu? Das Klimasekretariat der UN, genannt United Nations Framework Convention on Climate Change, kurz UNFCCC.
- Wir laden von der UNFCCC-Website die Zeitreihe der Treibhausgas-Emissionen (engl. greenhouse gas emissions, GHG) herunter. Dort steht rechts in der Link-Spalte „Full Table in Excel“. Wir bekommen eine Zeitreihe der so genannten Annex 1-Länder. Das sind die 43 (Industrie-)Länder, die sich im Kyoto-Protokoll verpflichtet haben, ihre Treibhausgase bis 2020 im Vergleich zum Basisjahr 1990 um mindestens 20 Prozent zu reduzieren.
- Wir öffnen das Excel-Dokument. Am besten speichern wir als Erstes eine Arbeitskopie davon, damit wir auf das Original zurückgreifen können, falls etwas schief geht. Einheit für die Treibausgas-Emissionen ist Gigagramm. Ein Gigagramm (Gg) sind 1000 Tonnen. Da die Bevölkerung in der Regel in Millionen Einwohner gemessen wird, ist es nötig, den Treibhausgas-Ausstoß in Millionen Tonnen zu ermitteln. Ein Teragramm (Tg) sind eine Million Tonnen. Die Ausgangstabelle liefert ab Zeile 51 auch dieTreibhausgas-Werte als Tg – allerdings nicht als eigener Wert, sondern als Bezug zu den Zeilen 1-48. So steht zum Beispiel in der Zelle B55 die Funktion „=B5/1000“. Deswegen kopieren wir nicht den Zelleninhalt, sondern nur die Werte. Das geht so:
Die Zellen A54-Y98 mit der Maus markieren, mit StrgC kopieren.
Dann in Excel ein neues Blatt anlegen. Im Feld A1 des neuen Blattes mit der rechten Maustaste das Kontext-Menü aktivieren und „Werte einfügen“ wählen (dieser Befehl kann je nach Programm und Excel-Version unterschiedlich sein, aber es geht darum, nur die Werte einzufügen. Falls das nicht klappt, muss man eben die Gigagramm-Werte manuell in Millionen Tonnen umrechnen). - Um den Pro-Kopf-Ausstoß berechnen zu können, brauchen wir nun die Bevölkerung. Die gibt es ebenfalls auf der UNFCCC-Seite. Dort stellt man eine sogenannte flexible query, wählt bei Kategorie „Population“ aus und bei Unit „Millions“, dann einfach auf den roten „Go“-Button drücken und dann hat man die Bevölkerungsdaten für die Jahre 1990-2012. Die kann man zwar auch als Excel-Datei herunterladen, noch einfacher ist es aber, die Tabelle zu markieren und mit Copy und Paste auf ein eigenes Arbeitsblatt „Bevölkerung“ in unserer Tabelle zu kopieren.
- Die Bevölkerungstabelle enthält zwar zwei Zeilen zur EU: European Union (15) und European Union (28), allerdings ohne Werte, also löschen wir die zwei EU-Zeilen – und zwar sowohl im Arbeitsblatt Bevölkerung als auch im Arbeitsblatt mit den Treibhausgasen. Wir wollen ja ohnehin einzelne Ländern miteinander vergleichen. Wichtig ist, dass sowohl auf dem Arbeitsblatt Bevölkerung als auch auf dem für den Treibhausgas-Ausstoß die Jahre in der ersten Zeile stehen und die Länder mit „Australia“ in Zeile 2 beginnen und mit „United States“ in Zeile 43 enden. Nur so können wir später die Daten richtig kopieren.
- Bei Monaco sind die Bevölkerungsdaten für einige Jahre leer. Da es sich um einen Zwergstaat mit geringer Bevölkerungsschwankung setzen wir den Wert für alle Jahre bis 2008 auf auf 0,03 und für alle Jahre ab 2009 auf 0,04.
- Damit die Zeitreihe nicht zu umfangreich wird, konzentrieren wir uns auf Zeitintervalle von 5 Jahren. Wir nehmen die Jahre 1990, 1995, 2000, 2005, 2010 und den aktuellsten Wert, 2012. Um nicht den Überblick zwischen verschiedenen Arbeitsblättern zu verlieren, kopieren wir uns die Werte für die Treibhausgase und die Bevölkerung für die genannten Jahre auf ein weiteres Arbeitsblatt (nennen wir es „Zeitreihe pro Kopf“). Für jedes Jahr sollte es drei Spalten geben: eine für den Treibhausgasausstoß, eine für die Bevölkerung und eine für den Pro-Kopf-Wert. Die Spalten sollten zur leichteren Orientierung auch so beschriftet werden. Auch hier ist es wichtig, dass die Zeilen stimmen, wie in Punkt 4 beschrieben.
- Nun wird es spannend: Wir berechnen den Pro-Kopf-Ausstoß von Treibhausgasen in Tonnen. In Spalte A stehen die Länder. In Spalte B die Treibhausgaswerte für 1990, in Spalte C die Bevölkerung für 1990. In Spalte D kommt nun der Pro-Kopf-Wert. Wir klicken ins Feld D2 und geben dort folgenden Befehl ein: „=B2/C2“ und drücken Return. Damit haben wir den Pro-Kopf-Ausstoß in Tonnen Treibhausgas für Australien im Jahr 1990 berechnet: 24,31 Tonnen. Mit einem Klick auf das rechte untere Ende im Feld D2 übernehmen wir diesen Befehl für die ganze restliche Spalte D. Analog verfahren wir mit allen weiteren Jahren.
- Der Übersichtlichkeit halber kopieren wir die Spalten mit den Ländern und den Ergebnissen für den Pro-Kopf-Ausstoß, also die Spalten A, D, G, J, M, P und S wieder in ein eigenes Blatt, das wir „Pro Kopf Ausstoß 90-12“ nennen.
- Nun bietet es sich an, zu schauen, wer den größten Treibhausgas-Ausstoß pro Kopf hat. Wir ermitteln das für das aktuellste Jahr 2012. In Excel 2016 in einem Feld der 2012-Spalte klicken und z.B. über die rechte Maustaste „Sortieren; vom Größten zum Kleinsten“ wählen. Dann steht weiterhin Australien mit 23,96 Tonnen pro Kopf vorne, gefolgt von Luxemburg (22,77) und den USA (20,40).
- Wir wollen die Daten nun visualisieren. Da wir Werte für sechs Jahre haben, bietet sich ein Liniendiagramm an. Die Jahre sollen auf der X-Achse des Diagramms stehen. Auf die X-Achse kommen immer die Werte, die in Spalte A stehen. Bei uns stehen in Spalte A aber die Ländernamen. Wir müssen also Reihen und Spalten vertauschen. Das geht in den meisten Tabellenprogrammen mit dem „Transponieren“-Befehl. Damit das Liniendiagramm nicht zu unübersichtlich wird, markiere ich nur die ersten 12 Zeilen, damit Deutschland noch dabei ist.
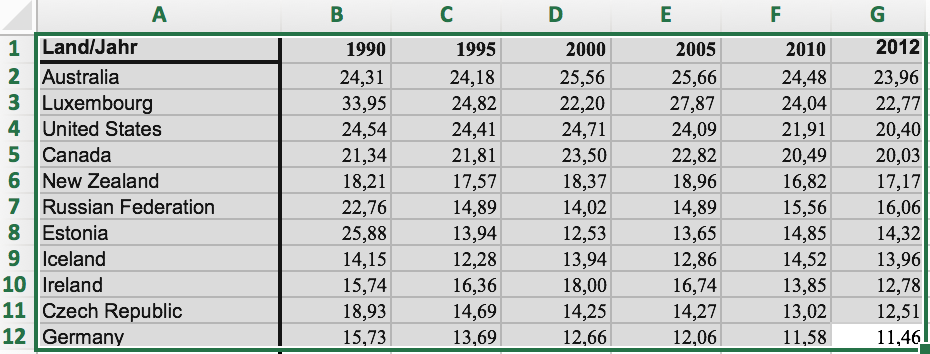
Ich wähle die elf Länder mit dem größten Treibhausgas-Ausstoß pro Kopf, Deutschland soll ja dabei sein..
Nun legen wir ein neues Arbeitsblatt („12 größte Emittenden“) an und wählen im Falle von Excel 2016 über die Schaltfläche „Einfügen“ oben links den Befehl „Transponieren“.
Ergebnis: Die Jahreszahlen stehen nun in den Reihen 2-7, die Ländernamen in den Spalten B bis L.

- Nun verlassen wir Excel und greifen auf ein tolles Tool zur Datenvisualisierung zu: den Datawrapper. Wir kopieren die transponierten Daten und gehen auf Diagramm erstellen. Es erscheint ein Feld namens „Daten hochladen“, dort kopieren wir die Daten hinein.

Schritt 11: Im Datawrapper kann man die markierten Daten einfach reinkopieren, ohne extra ein Dokument hochladen zu müssen.
Falls das Transponieren in der Tabellenkalkulation nicht geklappt hat, bietet auch der Datawrapper diese Funktion (in Schritt 2 „Prüfen&Beschreiben).
- Nun wählen wir in Schritt 3 „Visualisieren“ im Reiter „Diagrammtyp“ die Linien aus und nehmen im Reiter „Beschreiben“ die passende Beschriftung vor.
- in Schritt 4 klicken wir noch auf Diagramm einbetten, um den Embed-Code für unsere Grafik zu erhalten.
Und so sieht es aus, wenn man die Grafik im Blog einbettet:
- Bonus: Heatmap mit Carto-DB erstellen
Wir wollen nun eine Heatmap machen, auf der der Pro-Kopf-Ausstoß nach Höhe des Wertes farbig abgestuft wird. Vorteil im Vergleich zur Liniengrafik, die schnell unübersichtlich wird: Hier kann ich so viele Länder darstellen, wie ich möchte, weil Kartierungsprogramme mit einer Karte arbeiten. Nachteil: Ich kann pro Karte nur den Wert eines Jahres darstellen. Prinzipiell kann Datawrapper auch Kartendarstellungen, ist hier allerdings noch in der Beta-Phase. Ein einfaches Tool für Heatmaps ist CartoDB. - Damit CartoDB nicht durcheinander kommt, basteln wir eine eigene Excel-Datei, die nur die Ländernamen und die Pro-Kopf-Ausstoß-Werte umfasst.
- Diese Datei laden wir bei CartoDB hoch. Praktisch: CartoDB erkennt die Ländernamen automatisch und errechnet die nötigen Geodaten.
- Nun wechseln wir von Data View zu Map View und klicken am rechten Rand auf das Icon „Wizard“ (das vierte Icon von oben mit dem Pinsel-Symbol). Dort wählen wir als Kartentyp „Choropleth“ aus (zweites von links). So heißen Heatmaps in CartoDB. Bei „Column“ müssen wir dem Programm sagen, welche Werte es visualisieren soll, in dem Fall die Werte von 2012. Bei „Buckets“ können wir nun auswählen, wie viele Farbabstufungen es für unsere Werte geben soll. Ich entscheide mich für die goldene Mitte: 5 Buckets.
- Nun drücken wir ganz rechts oben auf „Visualize“, um die Karte tatsächlich zu generieren und anschließend auf „Publish“, um den Embed-Code zu erhalten. FERTIG!
Und so sieht das dann eingebettet aus:
Auch wenn das noch keine wahnsinnig komplexe Datenvisualisierung ist, kann es natürlich sein, dass man beim ersten Mal an der einen oder anderen Stelle hängt – trotz dieser Anleitung. Es gehört beim Datenjournalismus dazu, ein bisschen mit den Programmen herzumtüfteln, bis sie das ausspucken, was man von ihnen will – und das ist ein schönes Erfolgserlebnis. Viel Erfolg!
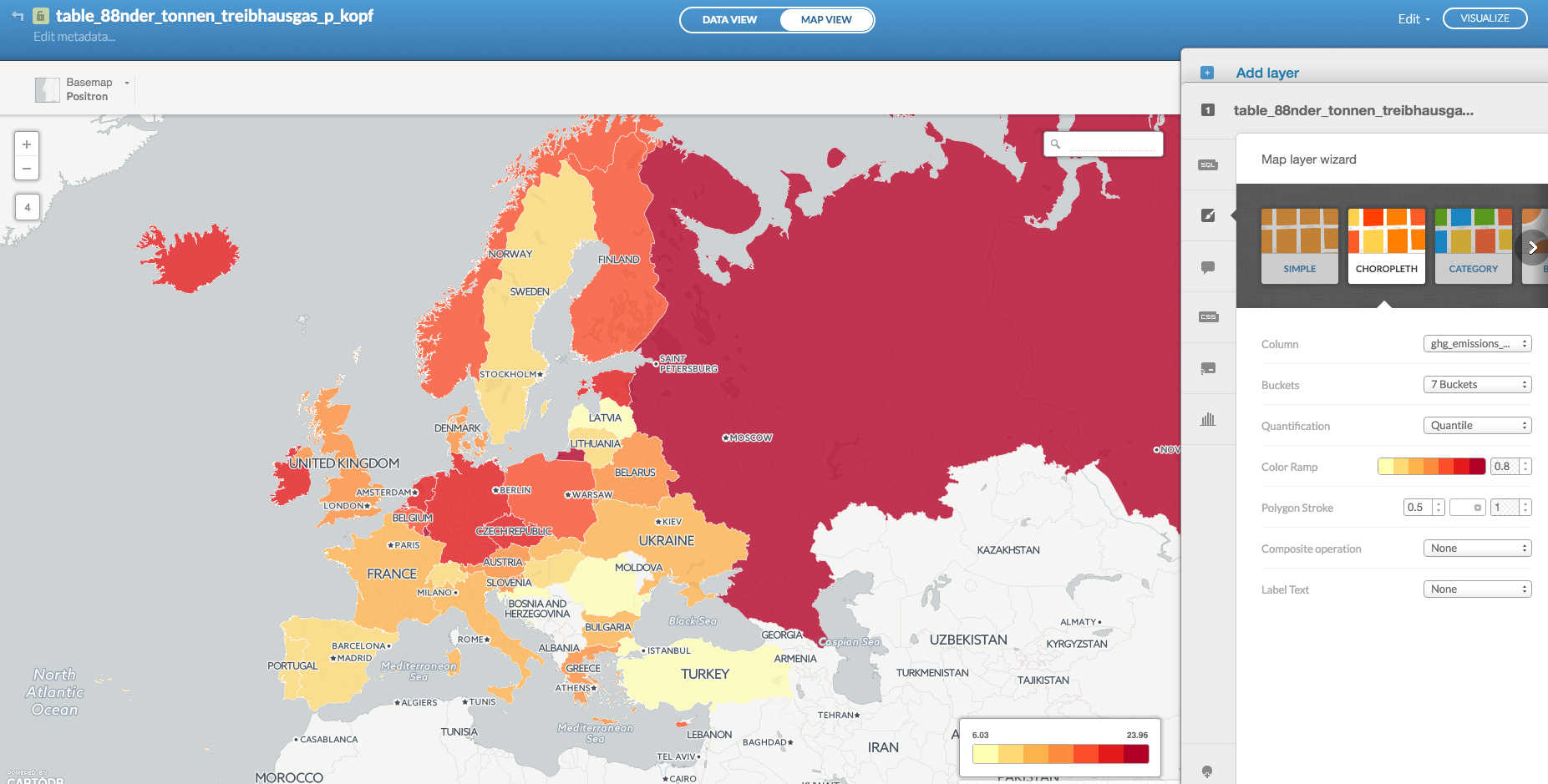

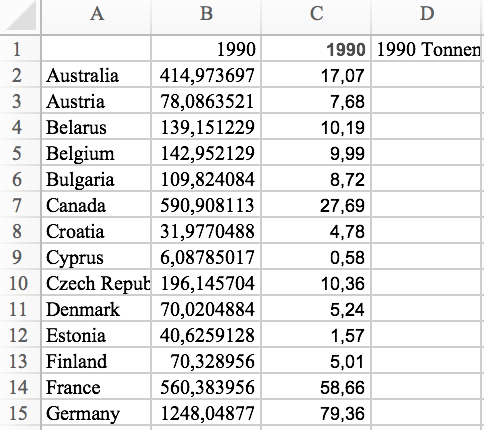
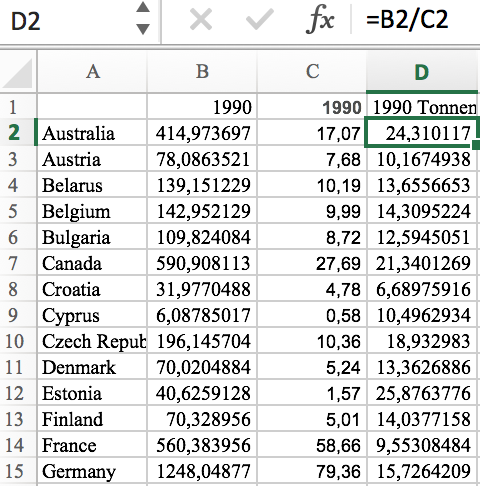







Pingback: Pressefreiheit in Russland: Wenn Medien Beißhemmung haben (müssen) | Journalisten-Training Bernd Oswald
Pingback: Германо-российский форум журналистов в Мурманске и дата-журналистика - Журналистика данных
Die Kommentarfunktion ist deaktiviert.